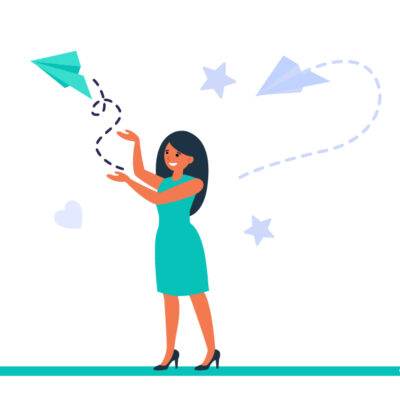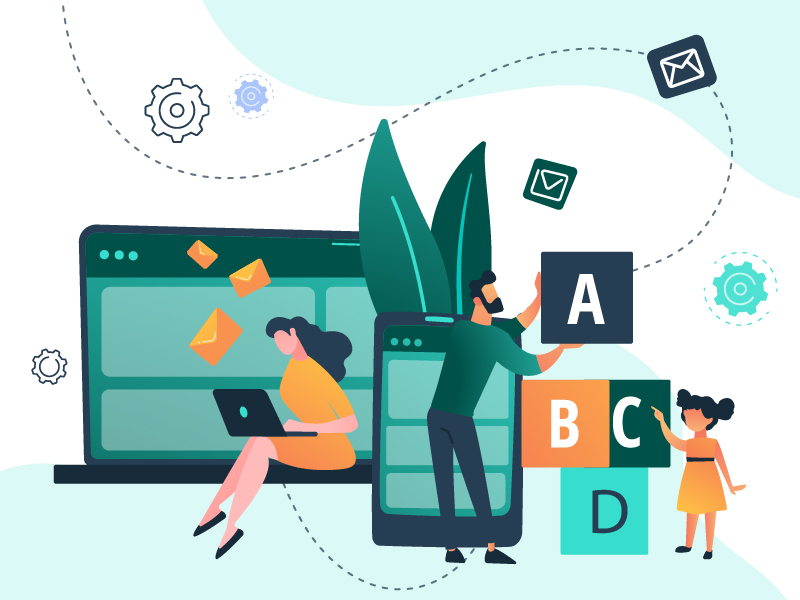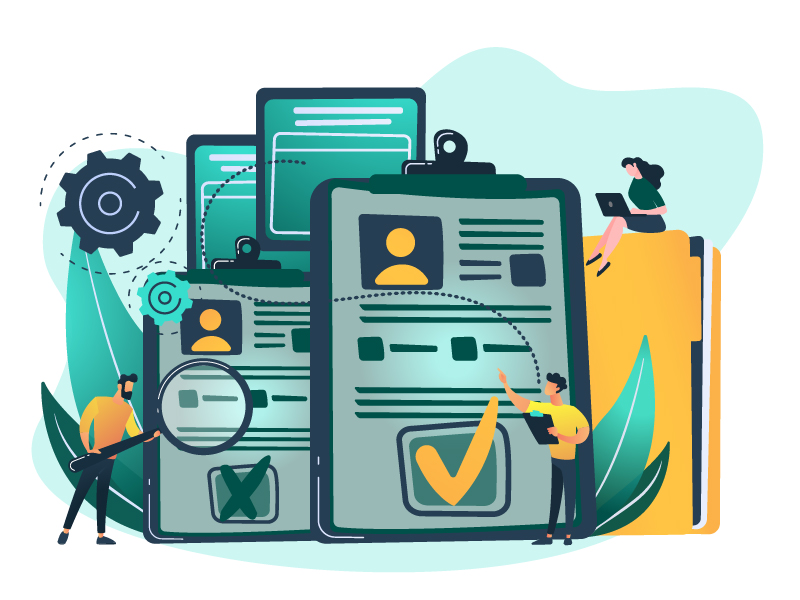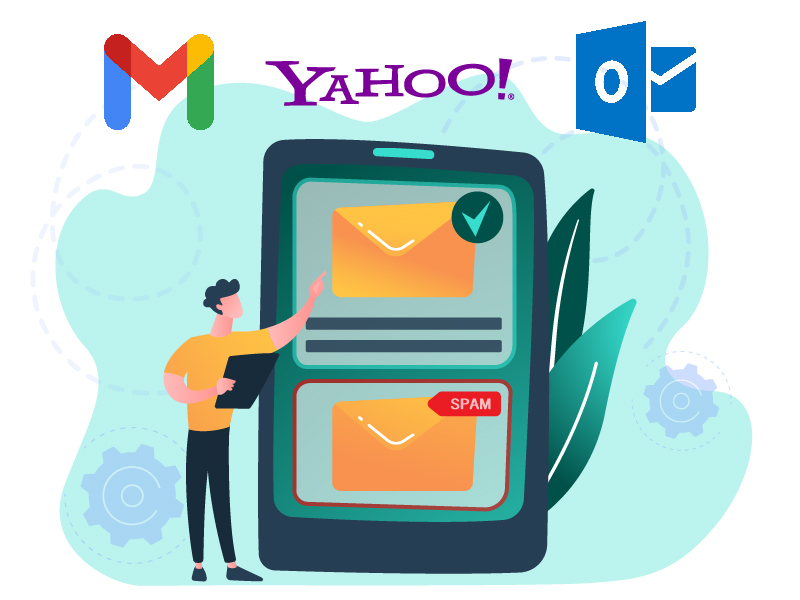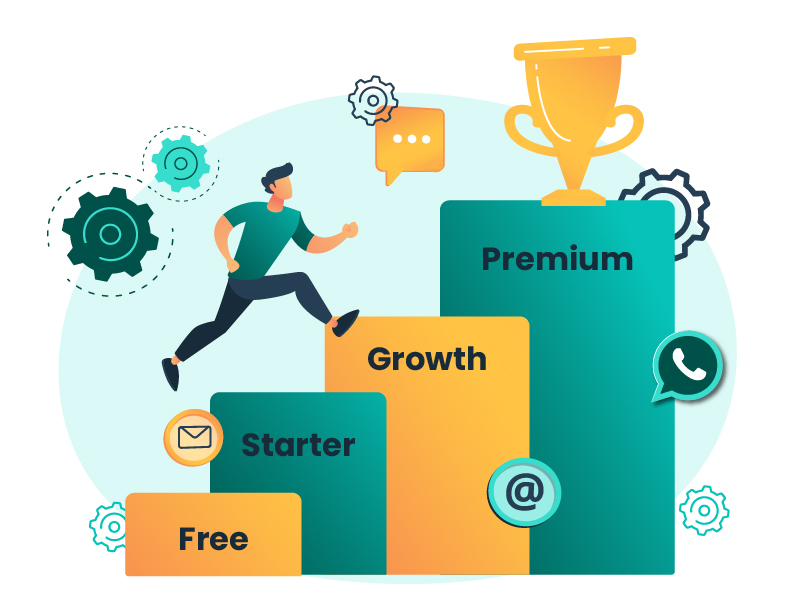En el mundo empresarial, generar y gestionar tus leads de manera efectiva es fundamental. FluxForce facilita enormemente este proceso de diversas maneras, una de las más importantes es brindando la posibilidad de importar contactos ilimitados de forma rápida y sencilla en todos nuestros planes. Ya sea que dirijas una gran empresa o una startup, nuestra plataforma se adapta a tus necesidades e importar tu lista de contactos de manera sencilla puede ser el primer paso.
La segmentación de contactos de forma automatizada según criterios y filtros predefinidos es una de las funcionalidades más relevantes de nuestra plataforma de marketing automation. Te permitirá dirigir tus campañas automáticamente de forma personalizada y efectiva a cada lista de contactos. ¡No más mensajes a leads para los que no tienen relevancia y para los cuales pasan desapercibidos! En este artículo te contamos paso a paso cómo importar tus contactos, los cuales automáticamente serán incorporados a las listas que tengas creadas, según los filtros definidos en cada una de ellas. Todos los contactos que vivan en Barcelona automáticamente formarán parte de la lista que crees (antes o después de importarlos) y cuyos filtros incluya que la ciudad del contacto sea igual a Barcelona, por solo mencionar un simple ejemplo. Gestionar tus leads de manera estratégica es esencial para impulsar el crecimiento de tu empresa, FluxForce potencia el provecho que puedes sacar a cada uno de ellos en función de alcanzar los objetivos estratégicos de tu empresa.
Antes de empezar, debes tener en cuenta:
- El archivo que contiene los contactos a importar debe estar organizado por columnas, cada una correspondiente a un campo del contacto.
- Los números de teléfono no deben contener espacios ni guiones y tienen que incluir el código del país precedido por un “+”. Por ejemplo, todos los teléfonos de España deben comenzar con “+34” y todos los de Estados Unidos por “+1”.
- El archivo debe estar en formato .csv.
Ahora veamos, paso a paso, cómo importar tus contactos de forma rápida, ordenada y eficiente:
1- En tu cuenta de FluxForce, dirígete a “Contactos” y haz clic en la flecha que encontrarás en la esquina superior derecha de la pantalla, justo al lado de la opción de crear Nuevo contacto. Verás un desplegable con varias opciones; de ellas selecciona “Importar”.
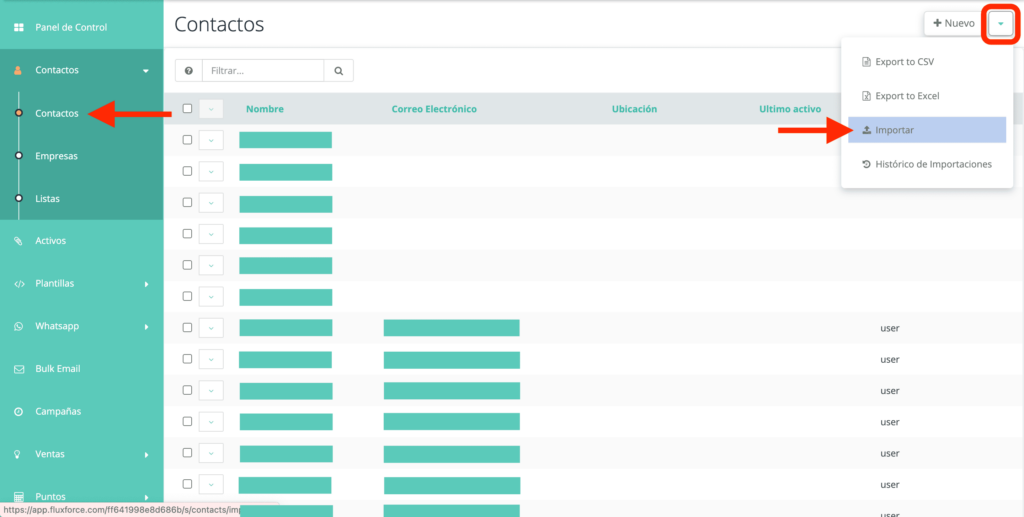
2- Selecciona el archivo CSV con todos tus contactos. El archivo CSV debe estar delimitado por «,» (coma) o «;» (punto y coma), y cualquier etiqueta o nota que desees importar para cada contacto debe estar separada por «-» (guión). A continuación haz clic en “Cargar” y FluxForce se encargará del resto.
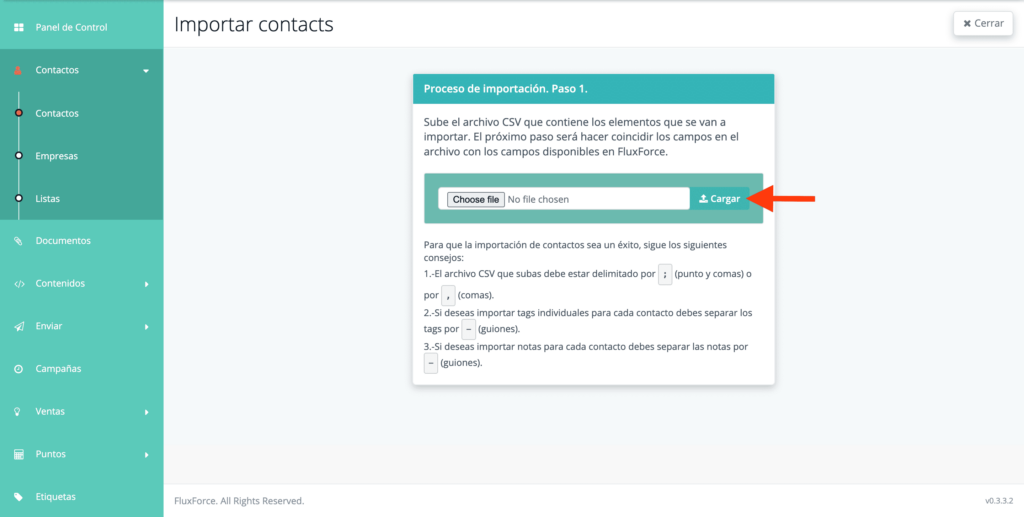
3- En la siguiente pantalla encontrarás el wizard de importación con un desplegable por cada columna del fichero que has seleccionado. Al hacer clic en cualquiera de estos desplegables verás el listado de todos los campos del contacto y tendrás que hacer coincidir la columna del CSV con el campo que corresponda al contacto dentro de FluxForce. Por ejemplo, en el desplegable que aparece justo debajo de “Apellido” (una de las columnas del CSV seleccionado) debes seleccionar el campo Apellido del contacto. Así deberás hacer con cada una de las columnas del CSV que nuestra plataforma ha identificado, de tal forma que al terminar el proceso de importación toda la información de tus contactos se haya almacenado en sus campos correspondientes de FluxForce.
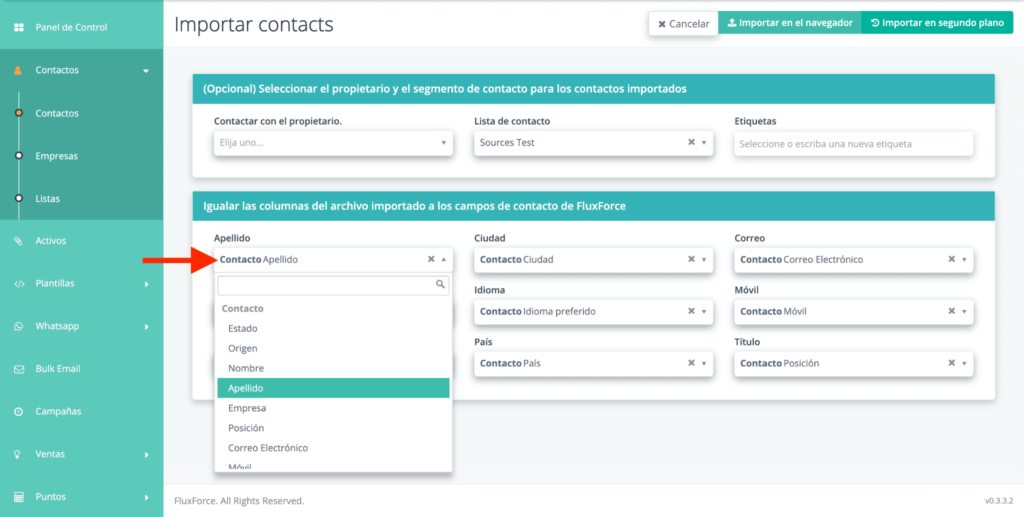
4- Además puedes asignar un propietario a este grupo de contactos que deseas importar, añadirlos a una lista (previamente creada) directamente o agregarles las etiquetas que puedas necesitar.
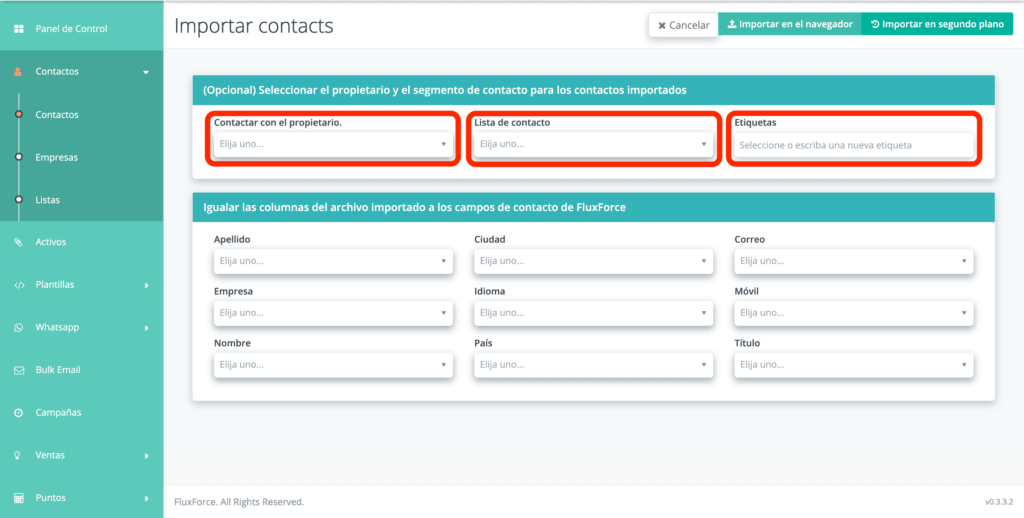
5- Como hemos mencionado al comienzo de este artículo la segmentación automática dentro de FluxForce tiene gran relevancia. En el campo “Lista de contacto” aparecerán todas las listas existentes en tu cuenta, por lo que si quieres añadir tus contactos importados a una de ellas directamente, deberás seleccionarla antes de cargar el fichero.
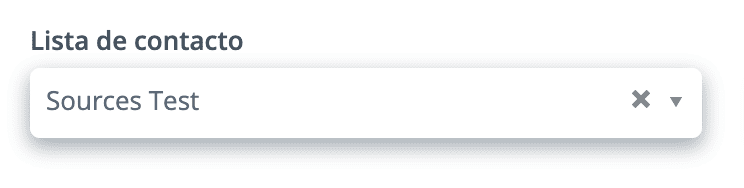
Si por el contrario optas por dejar este campo en blanco todos los nuevos contactos importados serán añadidos automáticamente a las listas que tengas creadas, según los filtros con que cuenten cada una de ellas. Por ejemplo, si tienes una lista llamada “Leads de Barcelona” a la que has aplicado un filtro que agregue solo los contactos cuyo campo Ciudad es igual a Barcelona, sin necesidad de hacer nada manualmente todos los contactos importados que cumplan este requisito serán añadidos a esta lista. Esta segmentación automatizada ocurrirá de igual manera si seleccionas alguna lista del campo “Lista de contacto”, esta acción solo garantizará que tus contactos importados estén en la lista que selecciones, pero de igual manera FluxForce agregará los contactos importados a todas aquellas listas cuyos filtros agrupen a alguno de ellos.
6- Una vez hayas igualado todas las columnas a campos de FluxForce, podrás importar los contactos. En la esquina superior derecha verás dos opciones: importar en el navegador e importar en segundo plano. Importar en el navegador te permite ver el progreso del proceso de importación, mientras importar en segundo plano te permite hacer otras cosas mientras se van importando tus contactos. Esta última opción es mejor para importar listas muy grandes que de otro modo requerirían una larga espera.
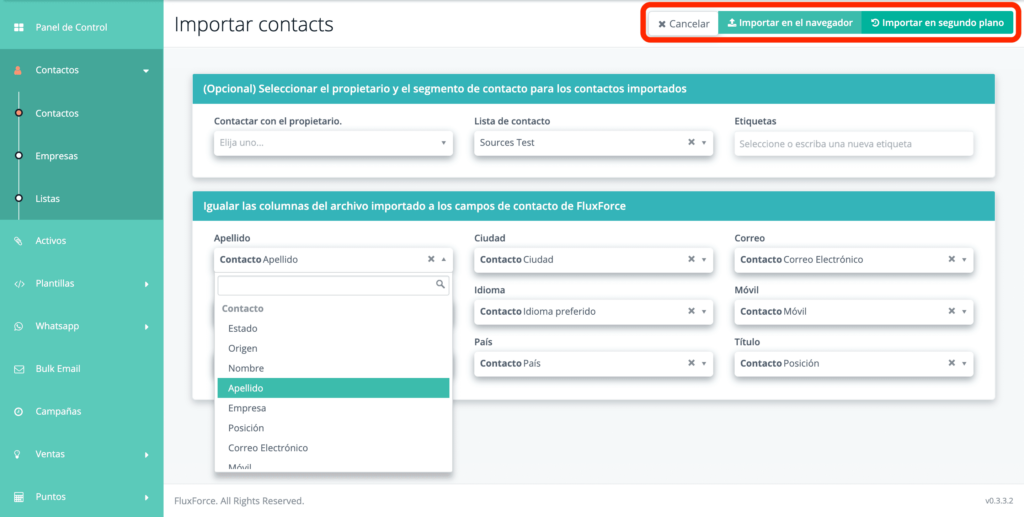
7- ¡Listo! Los contactos se han importado exitosamente.
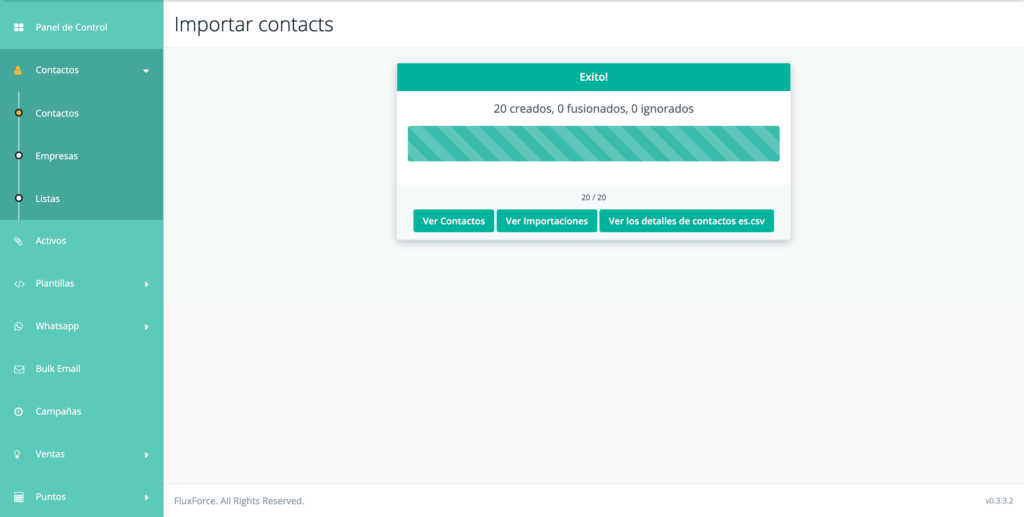
8- Si haces clic en “Ver Contactos”, serás dirigido a la sección de contactos de tu cuenta de FluxForce, donde podrás ver todos los contactos importados.
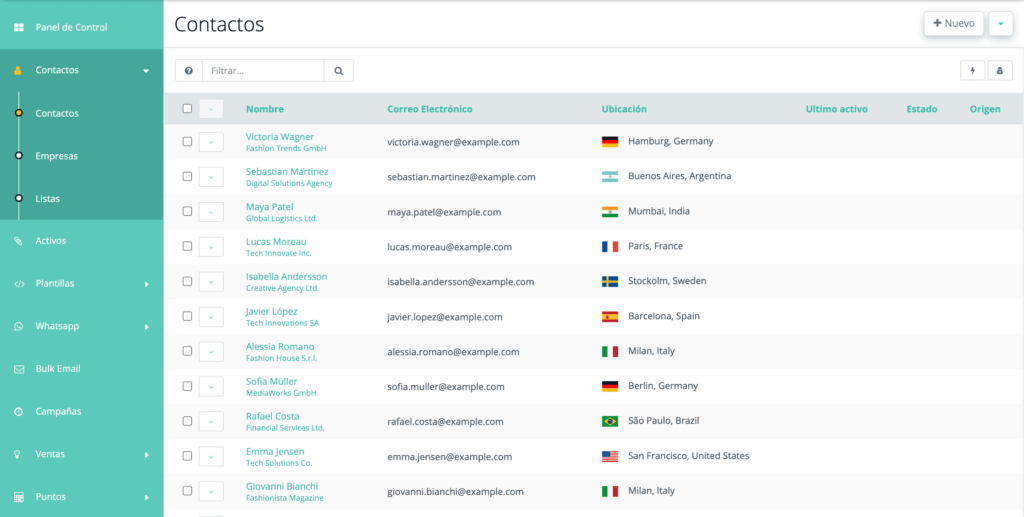
9- ¿Recuerdas la lista del punto 5? Haz clic en “Listas” en el menú principal de la izquierda.
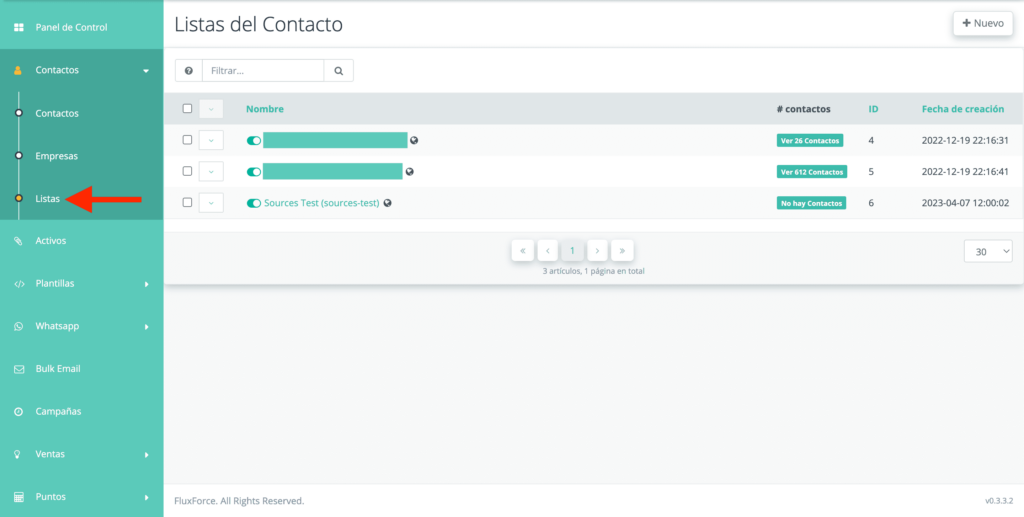
10- Si seleccionas la lista que has escogido durante el proceso de importación, verás todos los nuevos contactos dentro de esta.
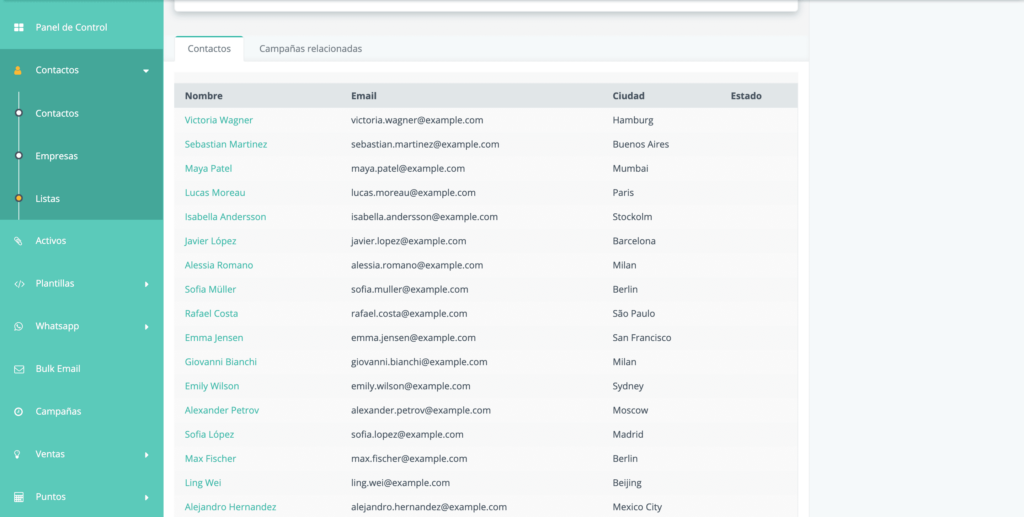
Como puedes ver, el proceso de importación de contactos a tu cuenta de FluxForce es muy sencillo e intuitivo, además facilita el crecimiento exponencial de tus leads. ¡Nuestra plataforma te permite hacerlo de forma ilimitada en todos nuestros planes!
Para disfrutar de todas las bondades de FluxForce regístrate aquí.